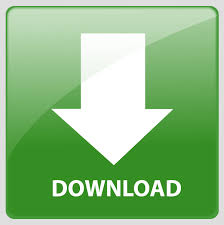

Once you create the pivot table, it is easy to modify the same. Let us see another example in the Pivot Table.
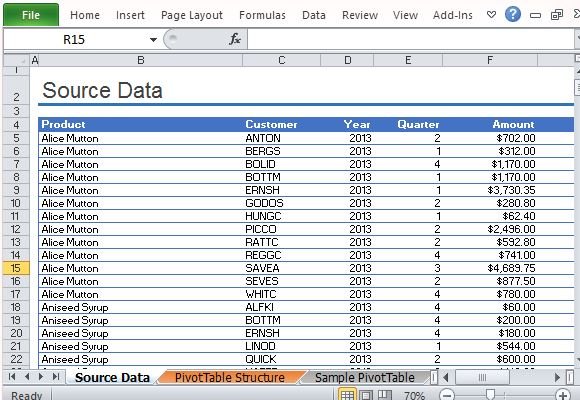
In the above example, we have seen the example of How we automatically create a table. Step 4 – Select any layout of your interest and click Excel created a pivot table on a new worksheet. Hence, there is a good chance that you’ll get a layout which you were looking for, or at least close to one of your interest. The recommended pivot table option uses the actual data from your worksheet. Step 3 – Excel will quickly analyze your data and come up with some of the recommended pivot table layouts. Step 1 – Select any cell in your data and click insert >Recommended PivotTables (You can see this option besides the PivotTable tab). If you have excel 2013 or above installed in your system, it has an option called Recommended PivotTables. Do you feel it’s a fantasy? Let me take a moment to make you aware that this fantasy has become a reality in excel now. How good it would have been if you don’t need to worry about the questions like – “Which columns should be ideal for my pivot table?”, “Which columns should go under rows, columns, values, etc.?”.

How to work with pivot tables in excel 2013 download#
You can download this Pivot Table Examples Template here – Pivot Table Examples TemplateĮxample #1 – Automatically Creating a Pivot Table
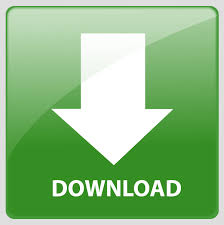

 0 kommentar(er)
0 kommentar(er)
